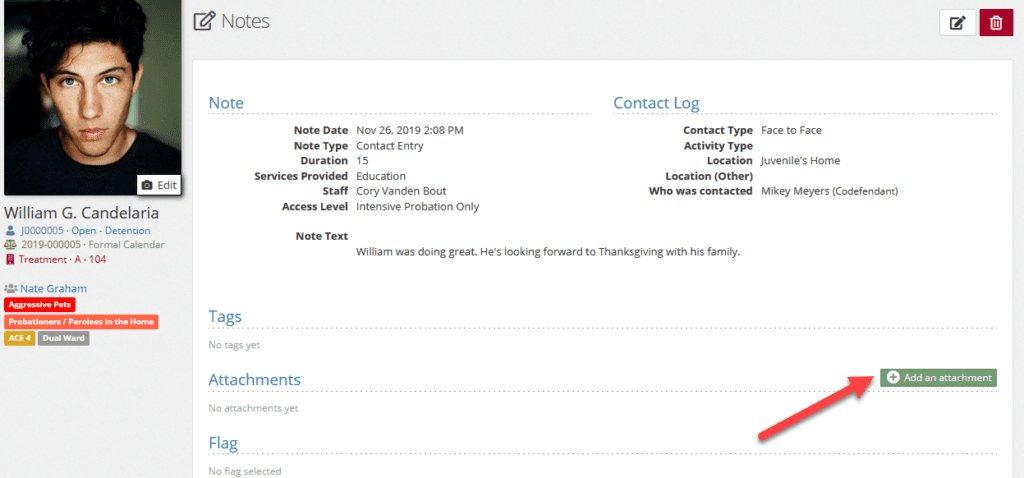Attachments are commonly added to a note immediately following saving the primary note. From the note detail screen, press the green “+ Add an attachment” button found on the right side of the attachments section.
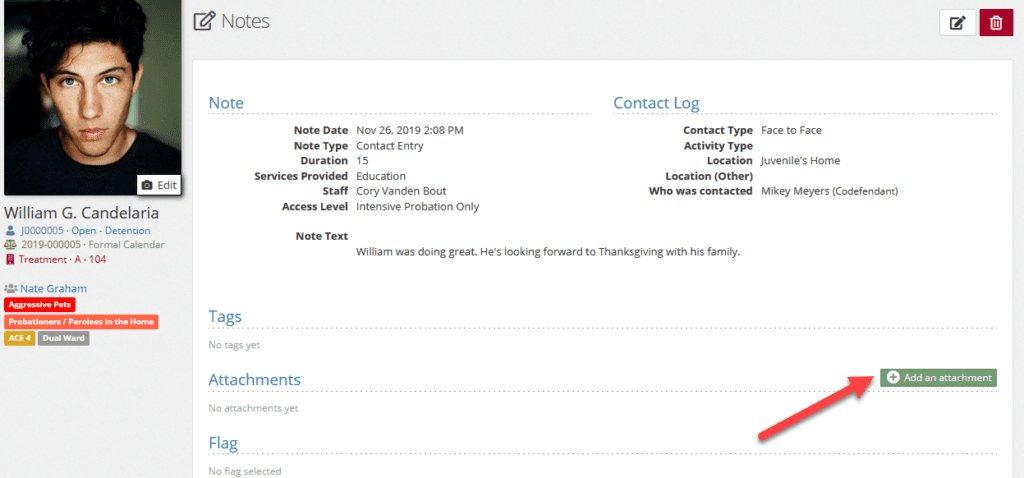
The Associated Object will automatically be filled in.
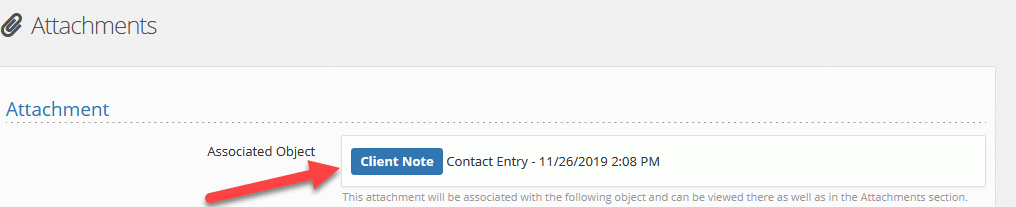
Fill out the attachment information and press save. For more details on the Attachment application, see the Attachment Application help page.
Adding an attachment from other locations #
Attachments are added via the note detail screen. Accessing the note detail page can be accomplished in several different applications and locations. From the notes application access a note’s detail screen by simply clicking anywhere on the target note in the Notes application.
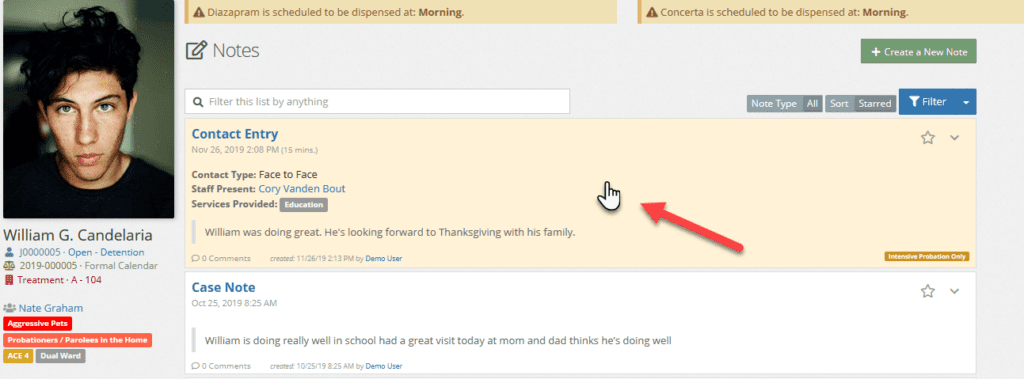
From the note detail screen, press the green “+ Add an attachment” button found on the right side of the attachments section and follow the instructions for adding an attachment above.