Tags and Flags are highly visible at-a-glance representations of data that is common across multiple clients. Adding a Tag or Flag to an object will allow you to see that information in summary and detail screens. Your administrators can modify what tags and flags are available to you. An object can have as many tags as desired, but can only ever have a single flag associated with it.
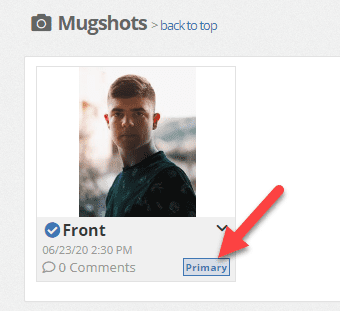
To add a tag to an object:
- Click inside the tags type-ahead box
- Begin typing the tag name or scroll through the list of tags
- Select the desired tag from the drop-down
- Repeat as needed
- Press the blue save button in the bottom right
To remove a tag:
- Click inside the tags type-ahead box
- Use your keyboard’s arrow keys to position the cursor to the right of the tag you wish to remove
- Press backspace
- Repeat as needed
- Press the blue save button in the bottom right
Note: You can also clear all tags from a client by clicking inside the tags type-ahead box and selecting Clear selection
To add a flag:
- Click the flag type-ahead box
- Either begin typing the flag name or select from the list
- Press the blue save button in the bottom right
To remove the flag:
- Click the flag type-ahead box
- Select Clear selection
- Press the blue save button in the bottom right
Sharing and Daily Log Options #
You can optionally notify other YouthCenter users in your organization about the entry by selecting the share button before pressing save, and then selecting which users or lists you would like to notify.
Selecting the Add to Daily Log will add an entry to the Daily Log of the Facilities application.

