Juvenile probation departments use different Drug Test Kits. Learn how to set up drug kits and add drugs to those kits to allow for the recording of drug test results in YouthCenter.
Given that you are an administrator for your organization, you will be able to add new drug kits through the Case Manager Administration. To access the Case Manager Administration expand the Case Manager Application menu and select Administration
Adding New Drugs #
In order to make a new kit, you must first add each drug you wish in the kit. Navigate down the administration page to the Drug Test section and select Drug
By default, some common drugs are provided with your installation of YouthCenter.
To add a new Drug, select the green plus icon
The Drug Name is the name that is shown in the group
The Display Order indicates where in the list of the drugs the item will show. Numbers closer to zero will show up at the top.
The Is Active radio selection indicates if a drug can be reported on. You might set this to false if your organization is no longer testing for this drug.
The Is Default radio selection is not currently used.
Creating a new drug kit #
Once you have all the drugs involved in a drug in the system, you can group them into a single kit. Navigate down the administration page to the Drug Test section and select Drug Kit.
Select the green plus icon and fill out the form, selecting any drugs associated with the kit by selecting the checkbox next to the drug name.
The Kit Name is what the YouthCenter users will see in the dropdown
The Display Order indicates where, in the list of the drugs kits, this drug kit will show. Numbers closer to zero will show up at the top.
The Is Active radio selection indicates if a drug kit can be reported on. You might set this to false if your organization is no longer using this drug kit
The Is Default radio selection is not currently used.
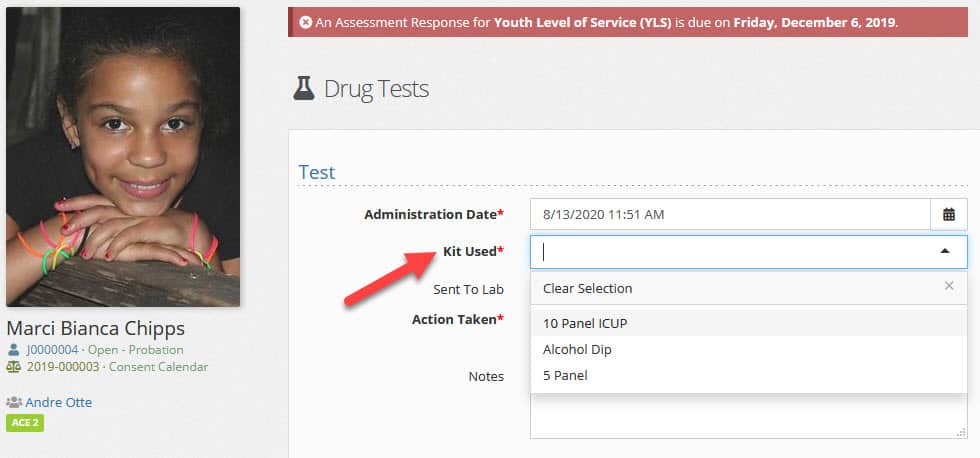
Given that you set the drug kit to active, the kit can now be used in the Drug Test application (found under Case Manager, Medical)
Adding Action Taken Options #
Action Taken describes what the result or consequence of the drug test is for a client. To modify the Action Taken dropdown navigate down the administration page to the Drug Test section and select “Final Action”.
Press the green plus button
The Action Code field is used in the report builder. For most organizations, this will be blank.
The Action Name is what is shown as the Title in the drop-down
The Description is shown underneath the Action Name in the drop-down
Display Order adjusts the order in which it displays within the drop-down, with numbers closest to zero displaying at the top of the list.
Is Active indicates if this option may be selected by end-users.
Is Default indicates if it is the primary option chosen when selecting the drop-down. There can be multiple set to True, but the option closest to zero in the display order will be selected for your end-users.
Editing or deleting items in the administrative screens #
To edit an item select the pencil and pad icon to the left of the item you wish to modify
To delete an item select the Red and white x button to the left of the item you wish to delete. Note: Most options can not be deleted if they are in use. As an alternative, you can set the Is Active option to false to prevent users from using the item going forward.

