The Audit Checklist is a powerful tool that can help ensure client information is filled out before they are closed out. It’s a visual check that will allow admins and users alike to ensure all important and reportable data is in the system.
Location #
The Audit Checklist exists in each individual client menu (must have a client chosen through the “Case Manager”).
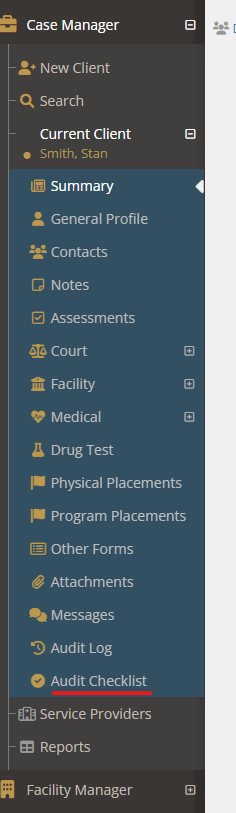
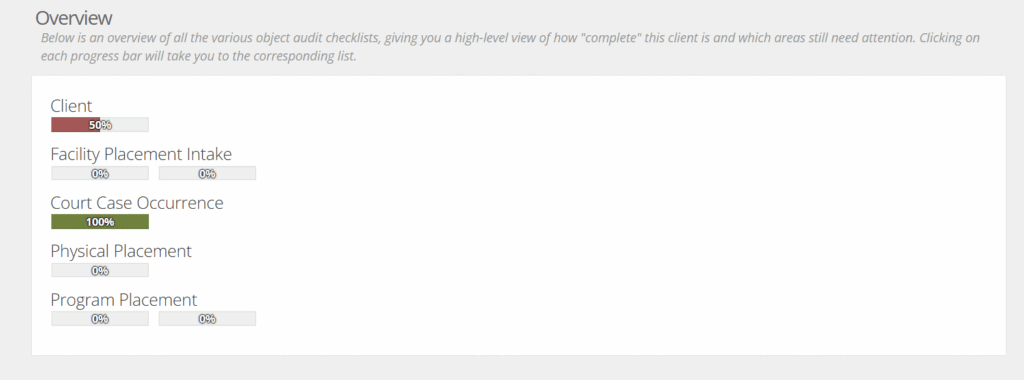
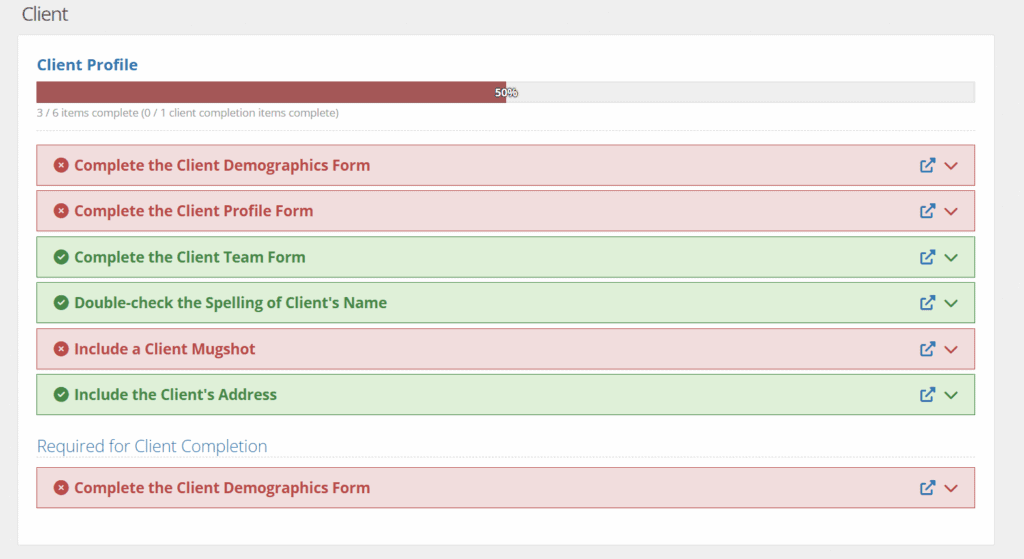
See video below for a brief walk-through of the audit checklist:
Adding in Built-in Form fields to Audit Checklist #
To require a field to be filled before a form is closed or before a client is closed, open the Administration Menu
Select the Form Admin menu item, followed by Built-in Forms.
Select the form you wish to modify.
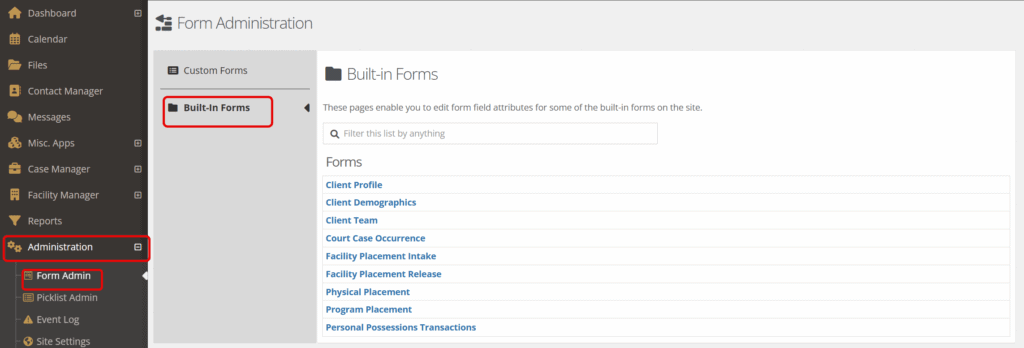
Next, select the field you wish to require and select the edit pencil and paper icon.
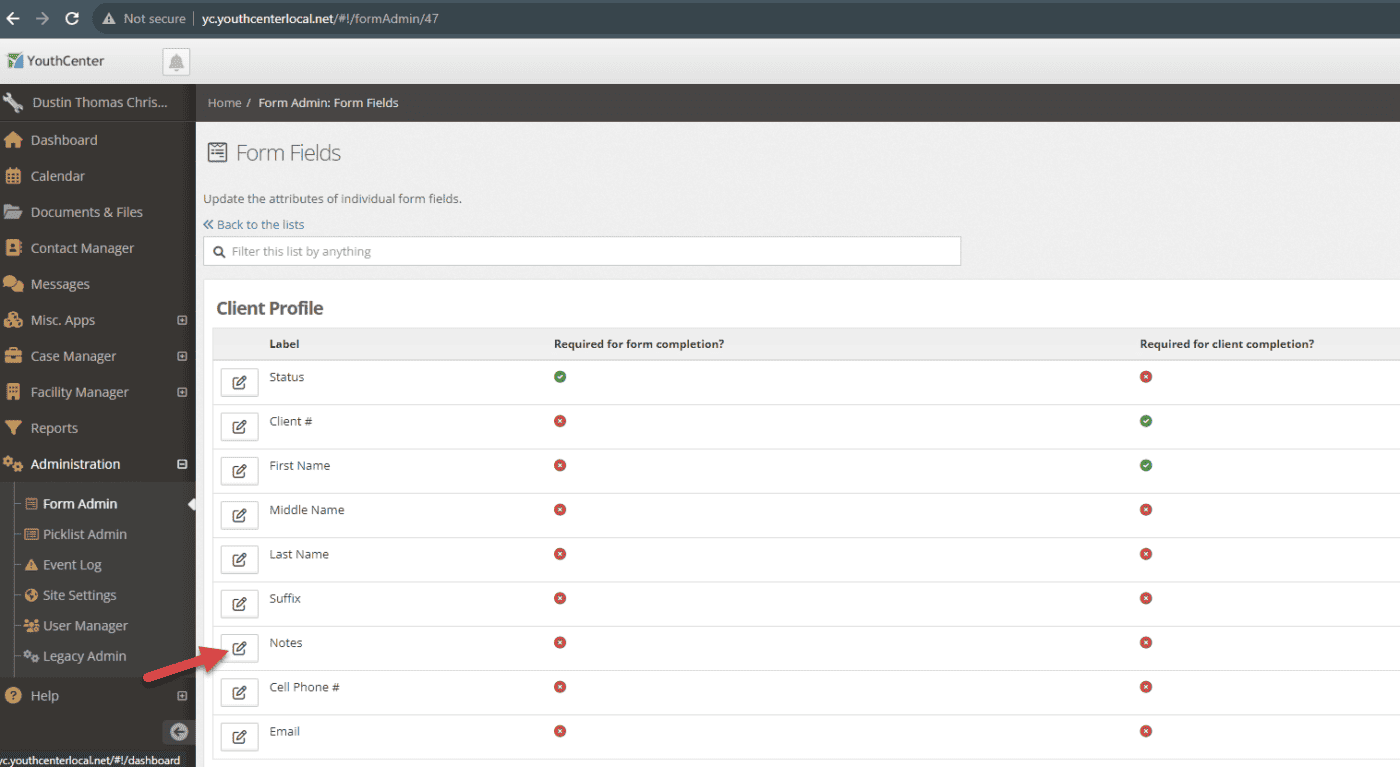
Finally, select the “required-for-form-completion” and/or “required-for-client-completion” options you want for your organization and press”Save.”
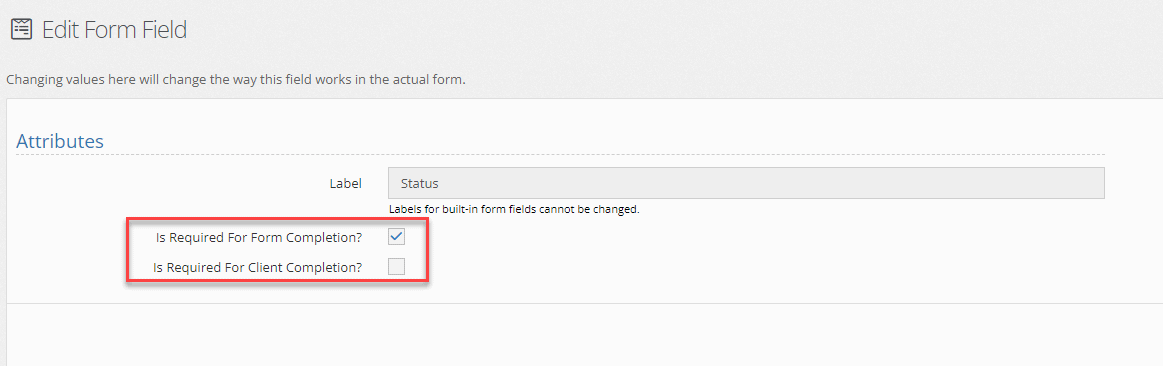
For information on hiding fields in “built-in forms,” see the documentation linked here.
Once these are added, you will now see them appear under the Audit Checklist for each individual client.
Other checks #
Additional checks for items like requiring mugshots can be toggled on and off in the “Picklist Admin” in the “Audit Checklist Item” list.
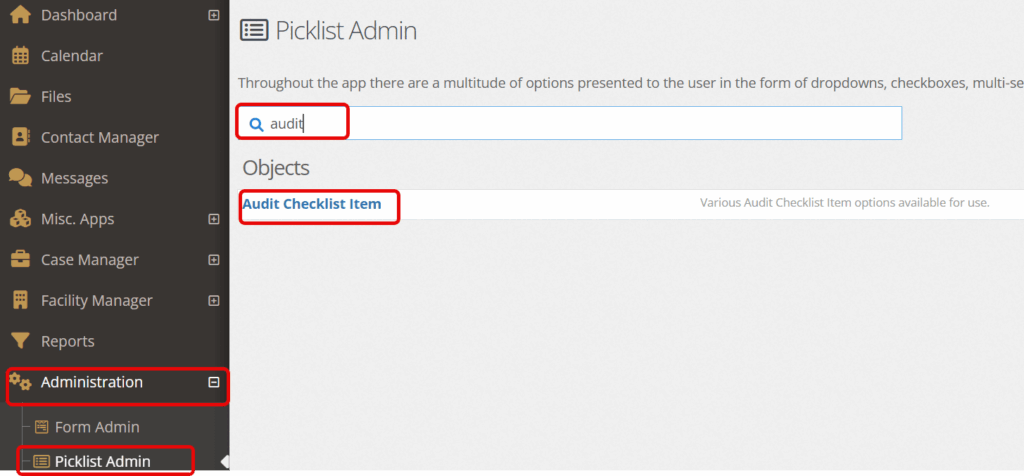
Creating Manual Checks #
Sometimes, there may not be a field for a step you wish your team to complete.
A common example is requiring your staff to double-check the spelling of a name versus the documents provided by the court or referring agency.
You can create manual steps that are not tied to data entry.
To add a new manual check, select the picklist admin under administration.
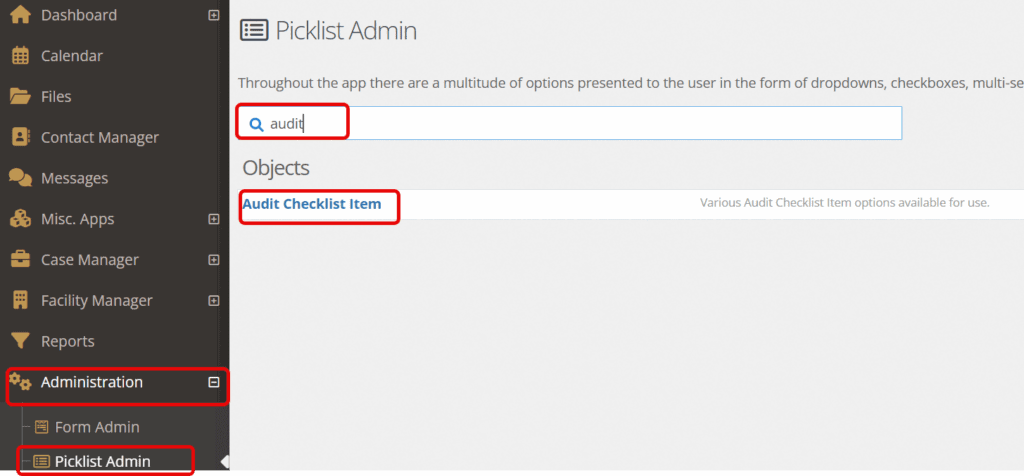
Next, select the Audit Checklist Item and press the green Create button.

Add a title and description to the checklist item and press save.
In the audit checklist, a new item will be created with a button to mark the step complete:

A completed step can also be marked incomplete.
See the video below for a visual breakdown of these steps:
Monitoring Audit Checklist Completion #
You can monitor how your clients or the clients of your team members are doing on the audit checklist by adding it to the Clients widget.
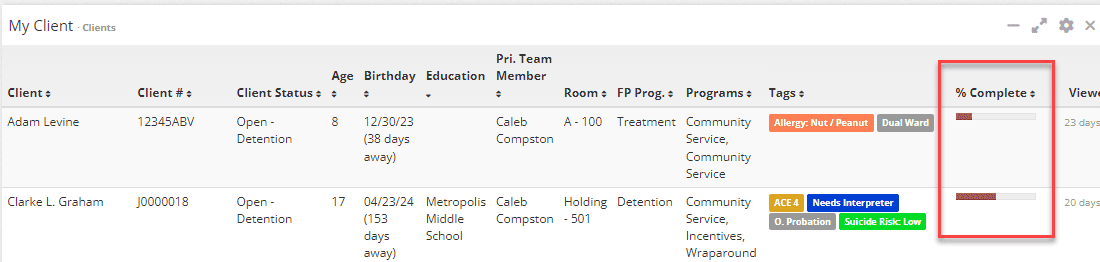
This now shows at a glance how much of a client’s file has been completed.
To add the % complete column to a Client’s widget, select the gear icon on the client widget, then scroll to the bottom of the list and check the % complete checkbox:
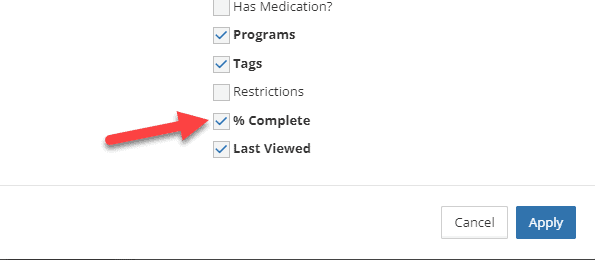
Finally, press Apply.
See the video below for a breakdown of these steps:
Reports for tracking completion status #
You can also run reports that track completion status.
You will want to use the Client: Case Completion Checklist to retrieve overall completion.
If there is a specific area you wish to drill down into, you can use the Client: Case Completion Checklist Items and filter down to review a specific set of information.
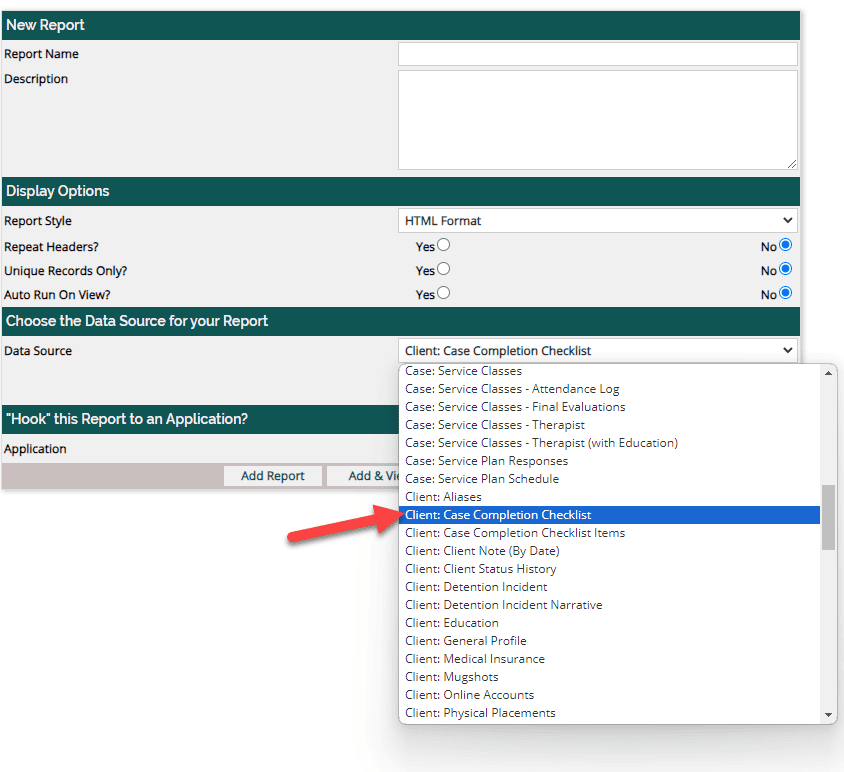
As you can see from the screenshot below, I can quickly see the percentage of completion and filter down the list to groups that interest me.
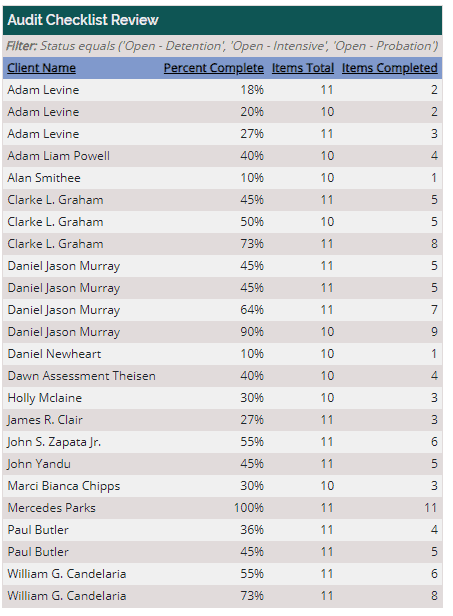
If your team is struggling with a specific area, you can also review by item:
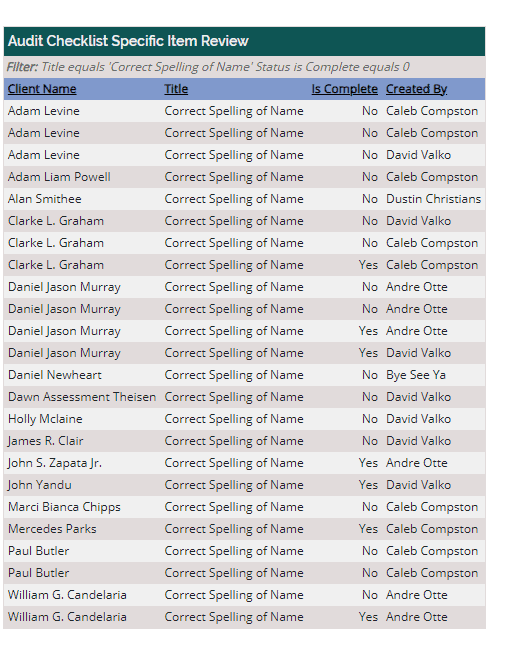
Developing a completion strategy #
By default, the audit checklist has a few items turned on, but we highly recommend customizing the checklist with items that your organization frequently has to report on.
For more information on using the audit checklist see the document linked here.

