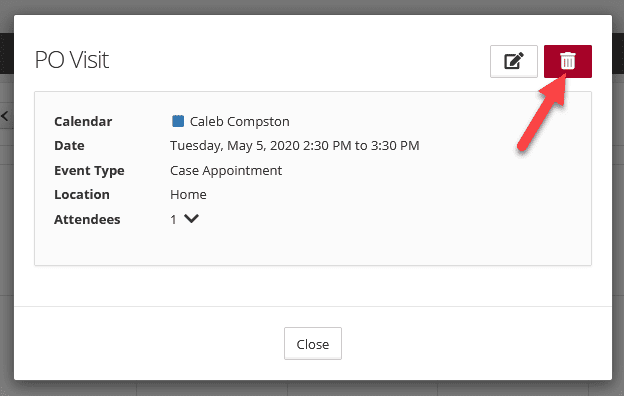To add a calendar event from the calendar view, click a date on the calendar to bring up the New Calendar Event form. Here you will select the event’s title, date and time, calendar, type, location, visibility, and attendees.
To edit an existing calendar event from the calendar view, click an existing event to open up the event detail view, then select the edit icon in the top right. If the event is a reoccurring event, you will be given the option to modify an individual occurrence or the entire series.
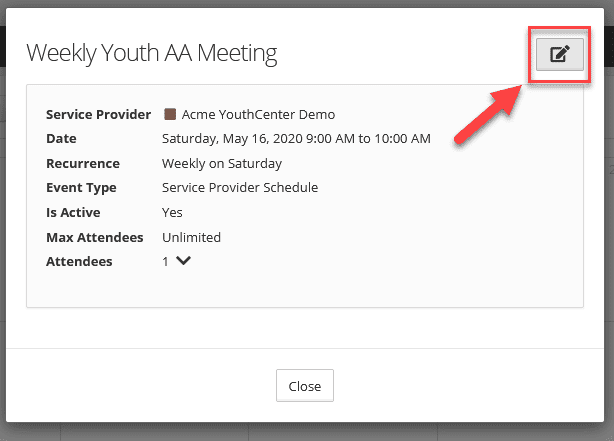
The Calendar Event Form #
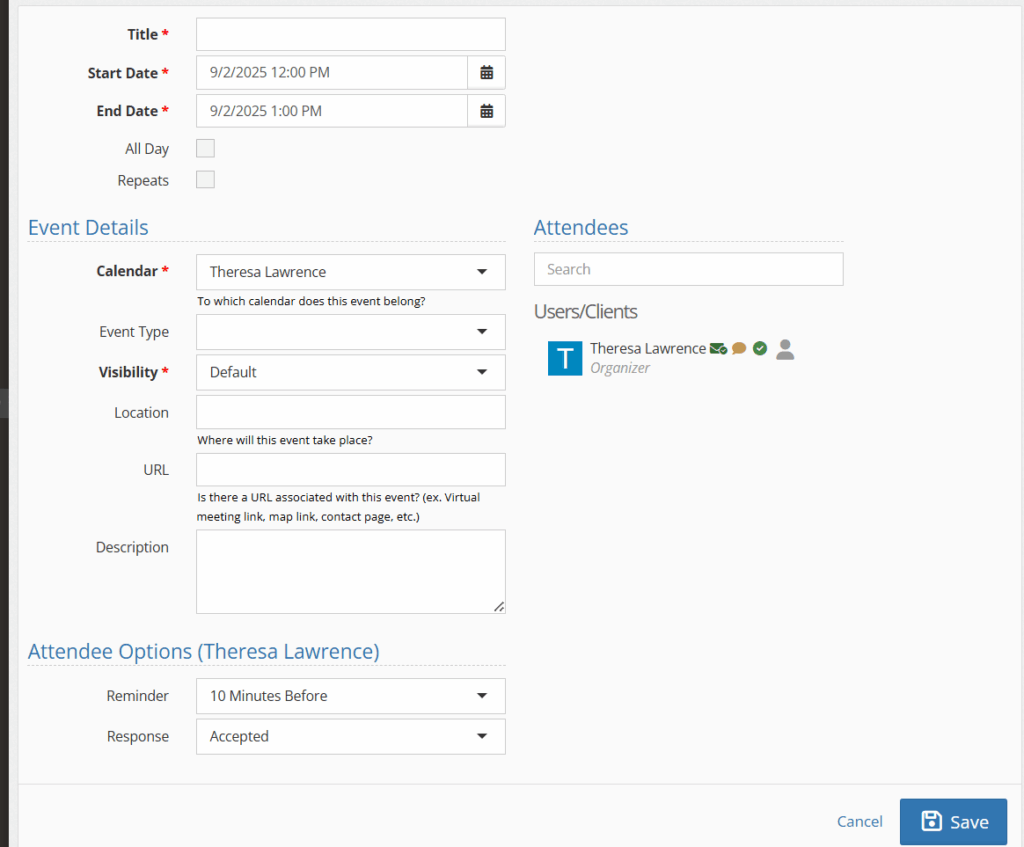
Event Basics #
The Title field is what will be displayed on the calendar
The Start Date sets the date and time the event will start. Selecting the calendar icon on the right will open a date and time selector.
The End Date sets the date and time the event will end. Selecting the calendar icon on the right will open a date and time selector.
The All Day checkbox if selected will remove the time options from the Start Date and End Date fields.
The Repeats checkbox if selected will show options for creating recurring events
The Event Details Section #
The Calendar dropdown will show you any calendars that you are currently subscribed to and have add or edit permissions to. If you are subscribed to a calendar, but it is not listed, contact the manager of that calendar to ask for additional permissions.
The Event Type dropdown allows you to optionally classify what type of event you are creating. Additional Event Types can be added by your administrators in the Selection Sets – Event Type.
The Visibility dropdown allows you to set the visibility of the title to others outside the attendees list. Public allows anyone with the permission to view the calendar to view details of the event, while Private restricts the information visible to the time-frame of the event and displays the title as BUSY (NEED TO VERIFY!)
The Location field allows you to enter where the event will take place. This is a freeform box and you can enter anything you need in this field.
The URL field allows you to add a link if the event is virtual (such as a zoom meeting).
The Description field allows you to enter details about the event that will be displayed in the event detail view.
The Attendees Section #
Both required and optional staff, clients, and service providers can be added through the attendees section. To add a user, simply begin typing their name in the Search Users dialog box.
To indicate a user is optional, select the person icon to the right of their name
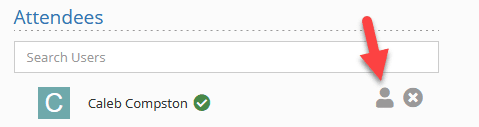
To remove a user from an event, select the x icon to the right of their name
Attendee Reminder and Response Options Section #
You can modify both when or if a reminder email is sent to a user, as well as their response in this section.
Deleting an event #
To delete an event, select the event from the calendar view and then select the trash can icon.