The facility placement application allows you to quickly intake a client into detention and maintain proper documentation throughout a client’s stay.
Given that you have the proper permissions to intake a client, you must first select a client through either the Search application under the Case Manager application or by using the Search Clients search bar in the top right of the screen.
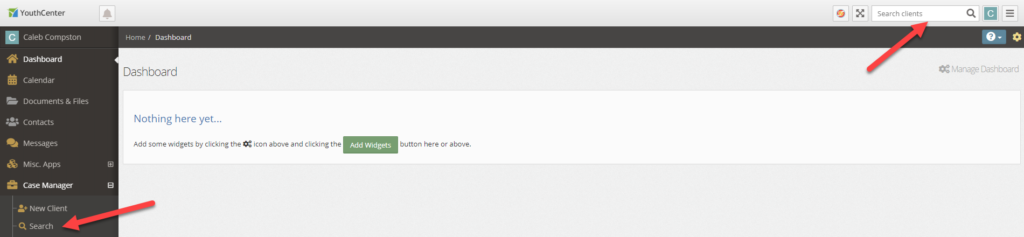
Once a client has been selected, navigate to Case Manager -> Detention -> Facility placements. Placements can also be started from the Client Summary application.
Note: A client can only be in a single facility placement at a time. If a client is participating in programs or facilities in conjunction with their primary placement, you can add those other placements in either the Physical placements or Program placements applications.
To begin an intake, select the red Start a New Intake button
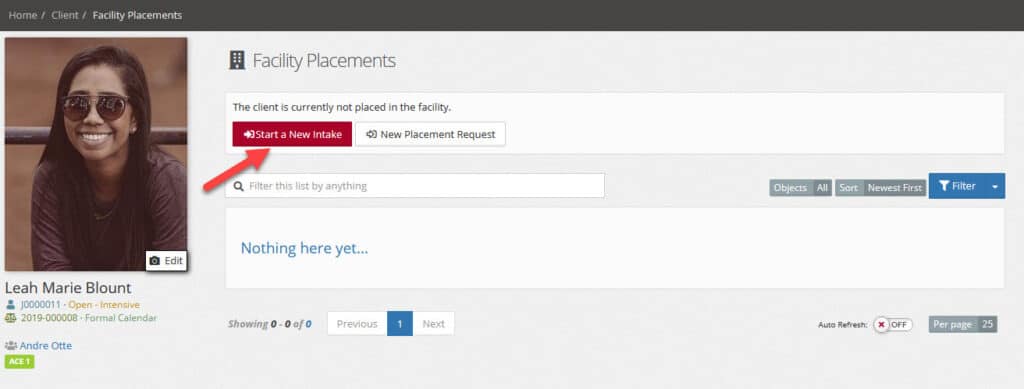
Fill out the required fields and then press the blue save button.
The Intake Details Section #
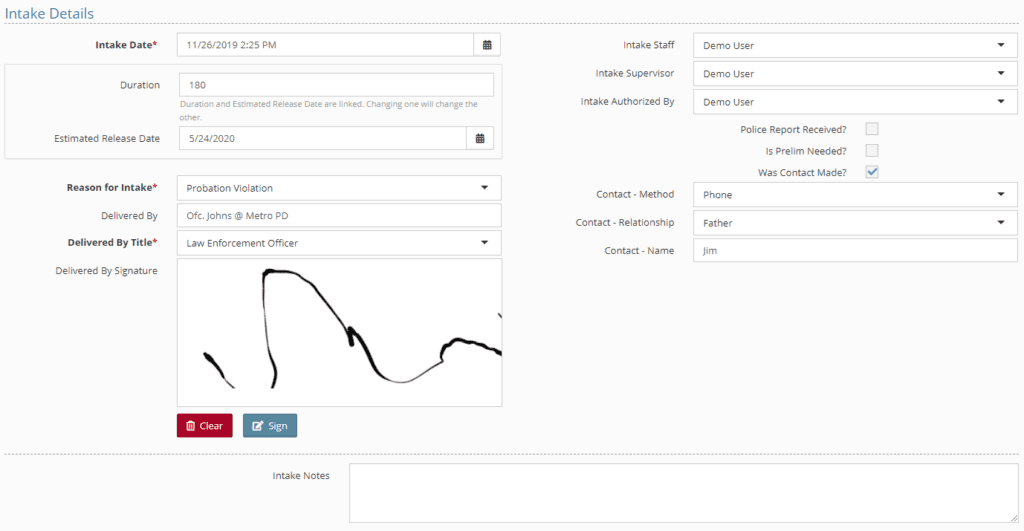
The Intake Date Calendar option indicates the date and time of the intake. It is also used in calculating the estimated release date.
The Duration indicates the time in days that the client is expected to be in the facility. Note: Modifying the duration automatically updates the estimated release date based on the intake date plus the duration.
The Estimated Release Date calendar option indicates the date the client is expected to be released from the facility. Note: Modifying the expected release date will update the duration field.
The Reason for Intake drop-down indicates why the client is being intaken. The options for this drop-down can be modified by your administrators.
The Delivered By text field allows you to record the person who delivered the client.
The Delivered By Title indicates the party responsible for the delivery.
The Delivered By Signature allows the delivery individual to sign off on the delivery via the browser.
The Intake Staff indicates which YC user staff member is in charge of the initial intake.
The Intake Supervisor indicates the YC user supervisor of the intake. This can be the same as the Intake Staff.
The Intake Authorized indicates which YC user authorizes the intake.
The Police Report Received indicates if the intake included a police report.
The Is Prelim Needed checkbox
The Was Contact Made checkbox opens up contact information if someone (typically a family member or associated support contact) was notified of the intake.
The Initial Intake Details Section #

The Facility Room drop-down allows you to make an initial placement into a room within your facility.
The Facility Placement Program drop-down allows you to select from your facility placement programs.
The Service Plan Type allows you to select from a Service Plan Type
The Privilege Level indicates what level of privilege the client is entitled to
The Charges Section #

The Charges from County indicates which county the charges originate from. These options can be modified by your administrators
The Charges Detained On indicates what charge or charges this intake relates to. These options can be modified by your administrators
The Charge Notes optionally can contain additional details about the charge.
The MAYSI Scores #
If your organization uses the MAYSI, the client’s initial MAYSI score can be entered here by selecting the drop-downs next to the appropriate category. If your organization doesn’t use MAYSI or do not want to keep the scores here, skip this section.

Advanced Options #
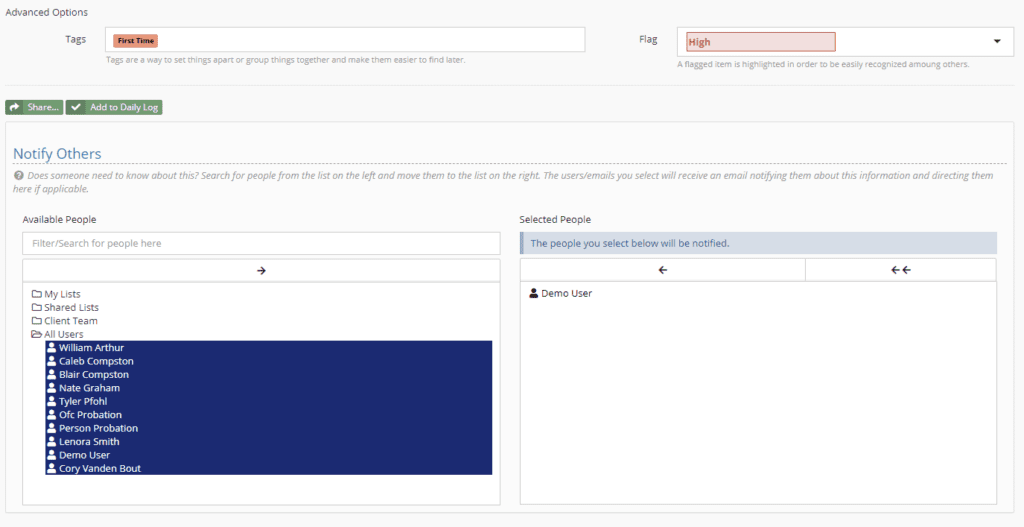
The advanced options are where you may set tag and flags on the detention intake along with using the notification system within YouthCenter. See this article for details on advanced options.
It should be noted that TAGS and FLAGS set on the detention intake will only show on the facility placement listing:

TAGS set on the Facility Placement will also show in the Detention Panel on the Client Summary and Facility Placement pages.
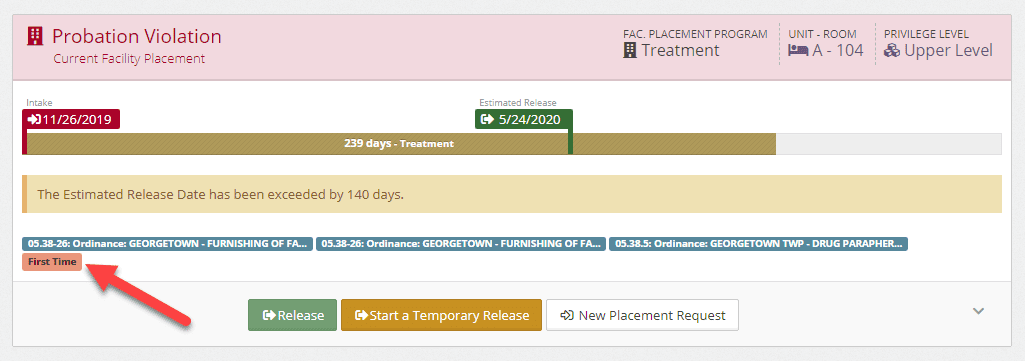
Finish the Facility Placement / Detention Intake #
To finish the intake, be sure to hit the Save button at the bottom of the form. Once saved, you will be shown the summary of the detention intake.
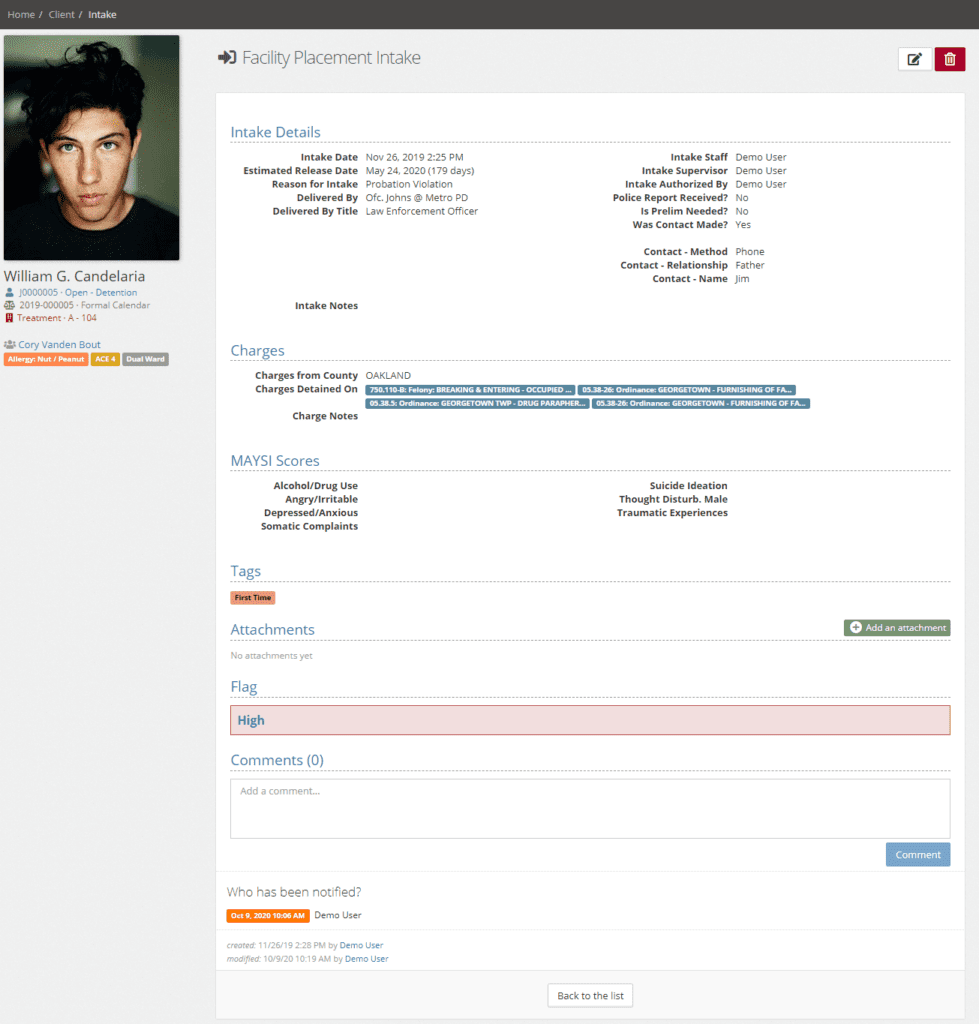
Attachments #
If there is paperwork, photos, or other supporting documentation that needs to be associated with the intake, you may use the green Add an Attachment button to upload and associate with the Facility Placement / Detention Intake. You may upload multiple attachments to be associated with the intake.

